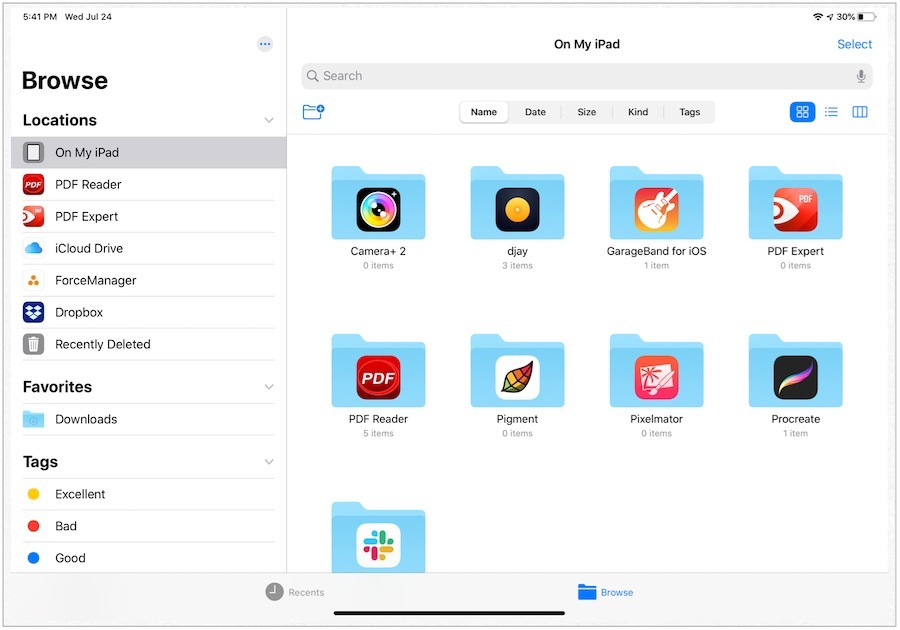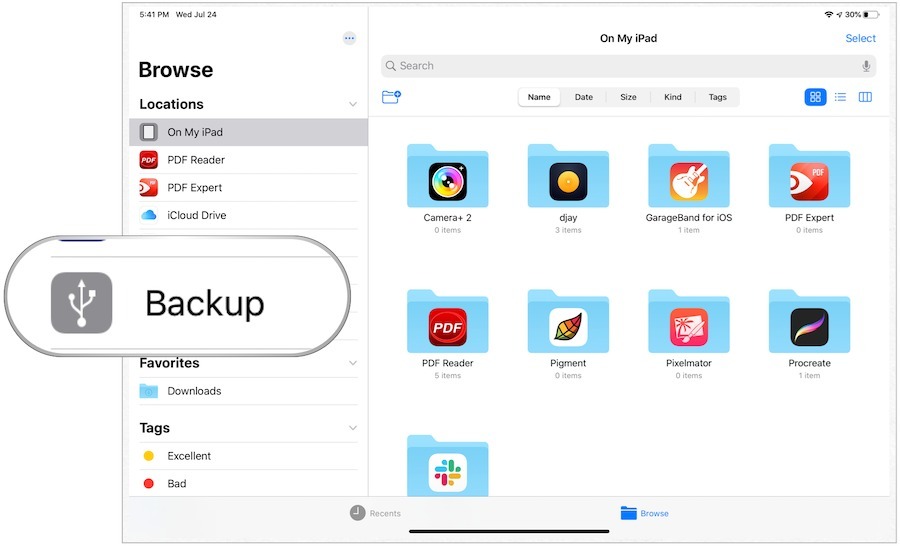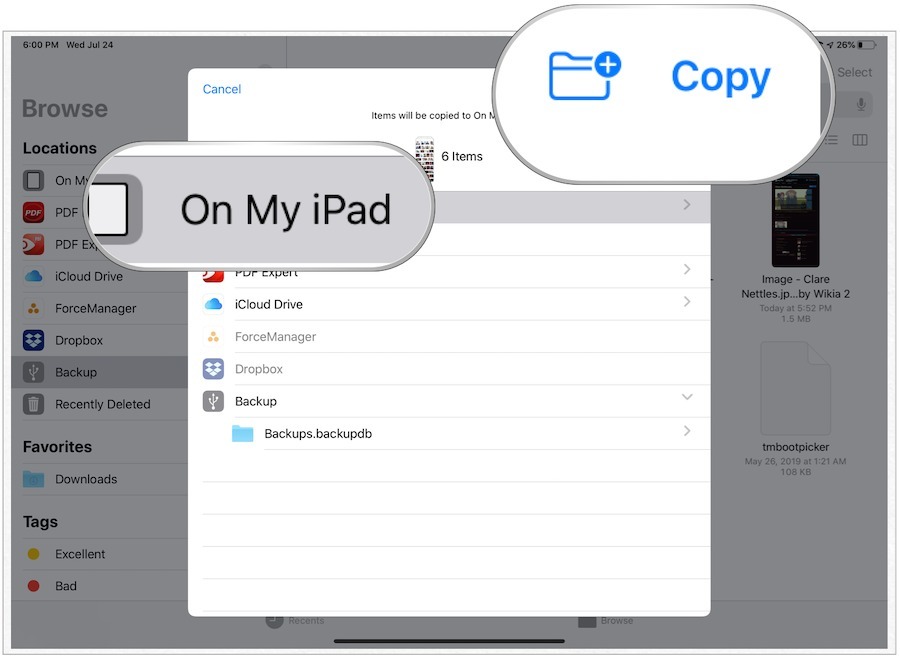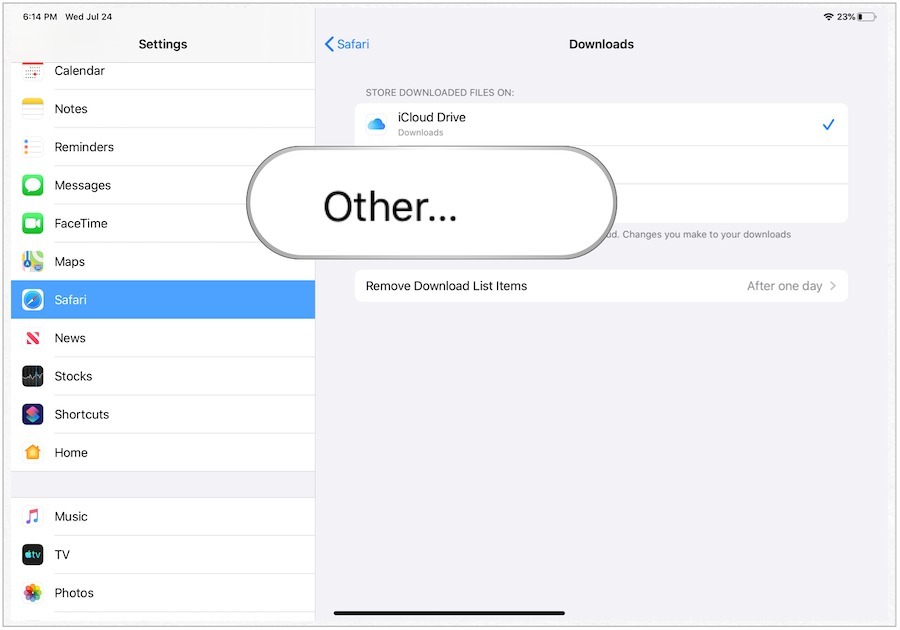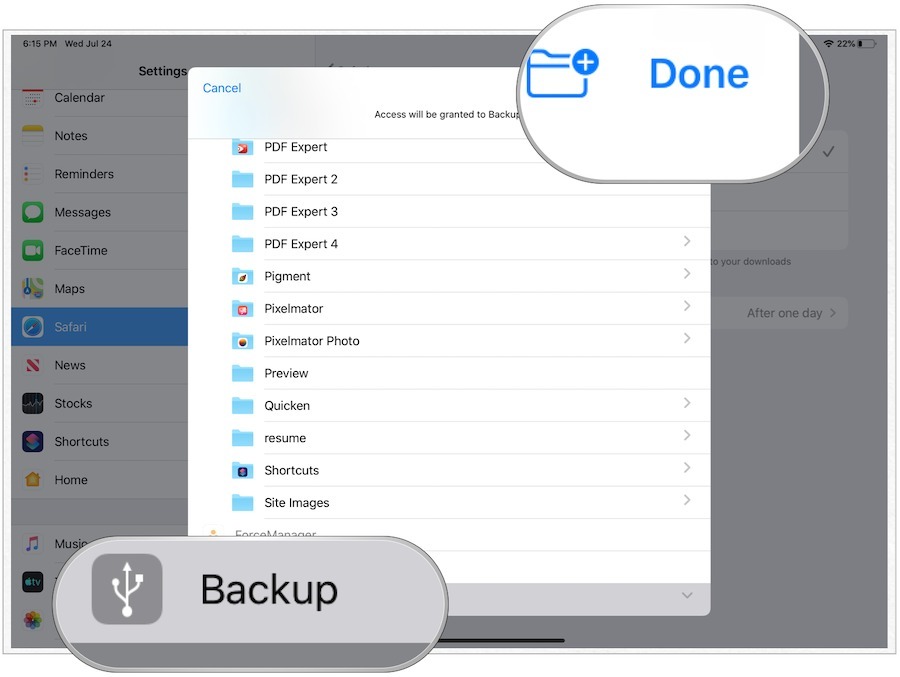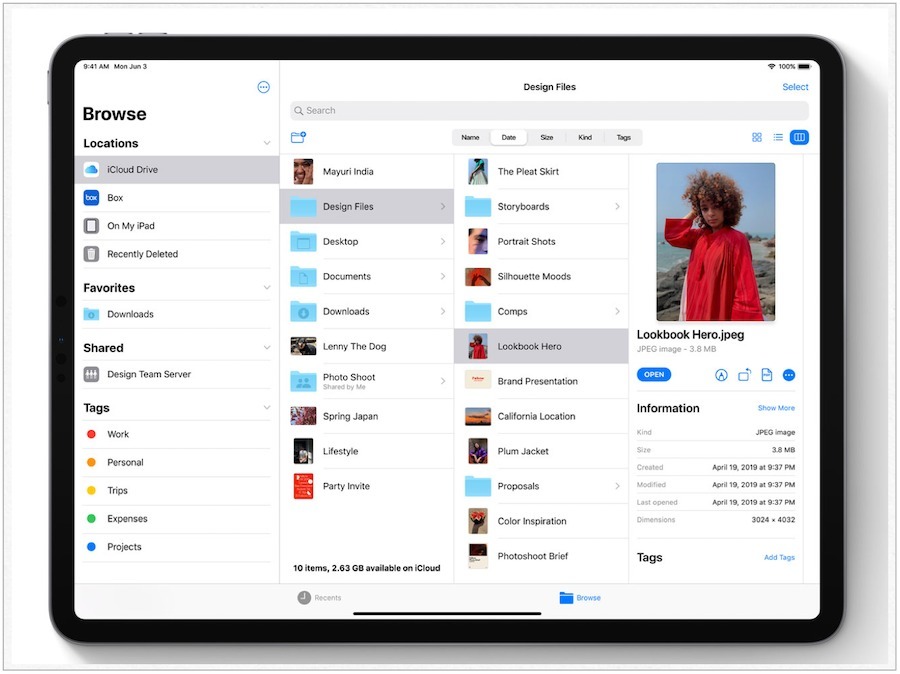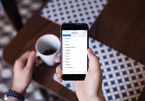Cùng với việc ra mắt iOS 13 và iPadOS 13, Apple cũng giới thiệu khả năng hỗ trợ ổ cứng gắn ngoài trên các iPhone và iPad.
Hỗ trợ ổ cứng gắn ngoài là một trong những tính năng được người dùng mong chờ nhất trên các sản phẩm của Apple. Tính năng này giúp iPad Pro tiến một bước dài trong việc thuyết phục người dùng chuyển từ máy tính sang tablet.
Nhờ tính năng mới, bạn có thể kết nối thẻ nhớ SD, USB, và các thiết bị di động khác vào iPhone hoặc iPad. Tất cả những gì bạn cần làm là kết nối ổ cứng với smartphone hoặc tablet bằng cáp kết nối tương thích. Từ đó, bạn có thể duyệt xem tài liệu từ ứng dụng Files (Tệp) tích hợp sẵn. Thậm chí, bạn còn có thể chuyển file từ ổ cứng di động vào iPhone/iPad và ngược lại.
Bên cạnh đó, bạn có thể xả nén file không cần đến các ứng dụng bên thứ ba. Ngoài ra, bạn cũng có thể sử dụng tất cả các Quick Actions mới như trên máy Mac. Chẳng hạn, bạn có thể xoay ảnh lưu trên ổ cứng gắn ngoài ngay trên iPhone hoặc iPad.
Bạn có thể sử dụng ổ cứng gắn ngoài trên hầu hết các thiết bị tương thích với iOS 13 - vốn sẽ được Apple chính thức phát hành rộng rãi vào cuối năm nay.
Để kết nối, bạn có thể sử dụng cáp Lightning to USB hoặc Lightning to USB 3 Camera Adapter của Apple.
Chuẩn định dạng ổ cứng tương thích
Hiện tại, Apple vẫn chưa xác nhận chuẩn định dạng ổ cứng tương thích với tính năng mới. Tuy nhiên, nhiều khả năng nó sẽ hỗ trợ các định dạng ExFAT, FAT32, HSF+, APFS...
Cách sử dụng ổ cứng ngoài trên iPhone hoặc iPad
1. Kết nối ổ cứng gắn ngoài vào iPhone hoặc iPad thông qua cáp Lightning to USB hoặc Lightning to USB 3 Camera Adapter hoặc cáp USB-C.
2. Mở ứng dụng Files (Tệp). Trên iPhone, bạn bấm nút Browse bên trong ứng dụng Files.
3. Chọn tên của ổ đĩa gắn ngoài từ cột bên trái.
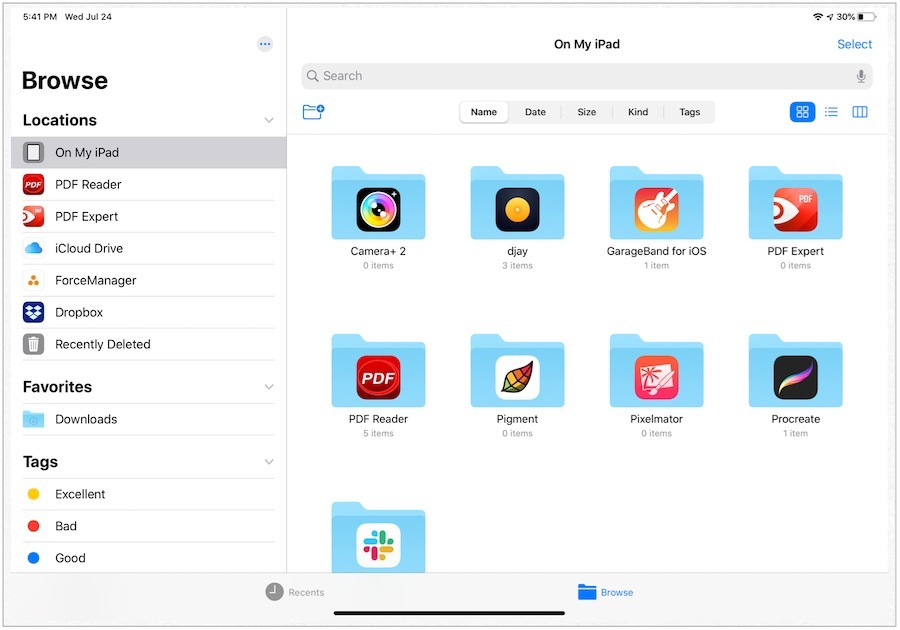 |
| Trước khi kết nối ổ cứng gắn ngoài |
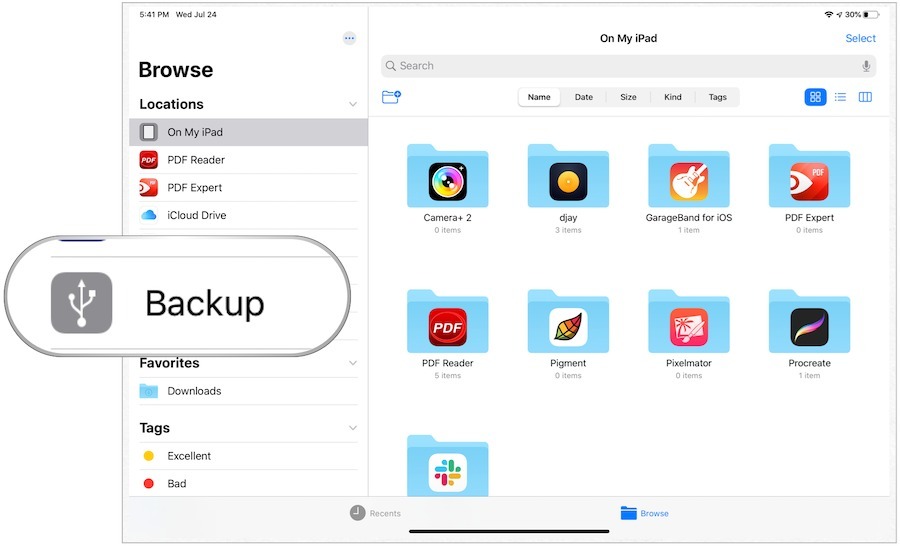 |
| Sau khi kết nối ổ cứng gắn ngoài |
Chép file từ ổ cứng ngoài vào iPhone hoặc iPad
1. Đầu tiên, bạn chọn thiết bị lưu trữ gắn ngoài từ cột bên trái trên ứng dụng Files.
2. Bấm nút Select ở phía trên cùng góc phải.
3. Chọn file bạn muốn chép vào iPhone hoặc iPad. Bạn có thể chọn nhiều file cùng lúc.
4. Bấm nút Move ở dưới cùng.
5. Chọn On My iPad/iPhone.
6. Bấm nút Copy ở phía trên cùng góc phải.
Bây giờ, file đã nằm trên ổ cứng của iPhone hoặc iPad.
Cách lưu file tải về từ Safari của iPhone hoặc iPad vào ổ cứng di động
Thay vì lưu những file có dung lượng lớn như hình ảnh, video vào ổ cứng của iPhone hoặc iPad, bạn có thể lưu những file đó vào ổ cứng gắn ngoài để tiết kiệm không gian lưu trữ cho thiết bị di động.
Trên iOS 13 hoặc iPadOS 13:
1. Bạn mở ứng dụng Settings.
2. Chọn Safari từ cột bên trái.
3. Chọn Downloads ở cột bên phải.
4. Chọn Other... ở bên dưới phần Store Downloaded Files On.
5. Cuối cùng, bạn chọn ổ cứng gắn ngoài và bấm nút Done.
Kể từ bây giờ trở đi, các file bạn tải về từ Safari sẽ được lưu vào ổ cứng gắn ngoài một cách tự động (nếu nó đang được kết nối với iPhone hoặc iPad).
Một số tính năng mới của ứng dụng Files
Khả năng hỗ trợ bộ nhớ lưu trữ ngoài không phải là tính năng mới duy nhất đến với ứng dụng Files trên iPadOS 13. Trong lần này, Apple còn bổ sung tính năng đa nhiệm cho ứng dụng duyệt file di động của mình. Với tính năng này, bạn có thể mở cùng lúc hai cửa sổ Files. Khi kết hợp với chế độ chia đôi màn hình Split View trên iPad, bạn có thể dễ dàng kéo và thả file giữa các cửa sổ.
Ngoài ra, ứng dụng Files mới còn có chế độ xem theo cột Column View tương tự như File Explorer của Windows hoặc Finder trên máy Mac.
Ca Tiếu (theo Groovypost)
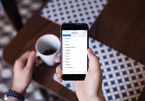
Nếu bạn đang sử dụng một trình quản lý bookmark bên thứ ba, bạn sẽ không cần đến nó nữa khi bạn nâng cấp iPhone lên iOS 13 hoặc iPad lên iPadOS 13.
Nguồn bài viết : Trực tiếp đá gà C1 hôm nay