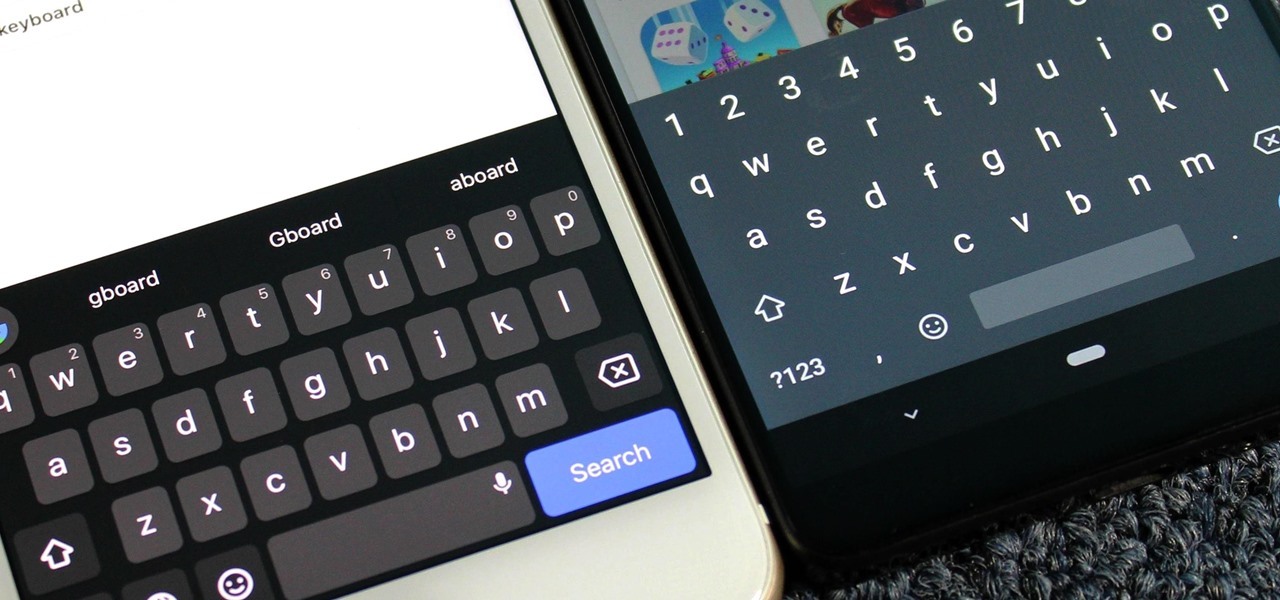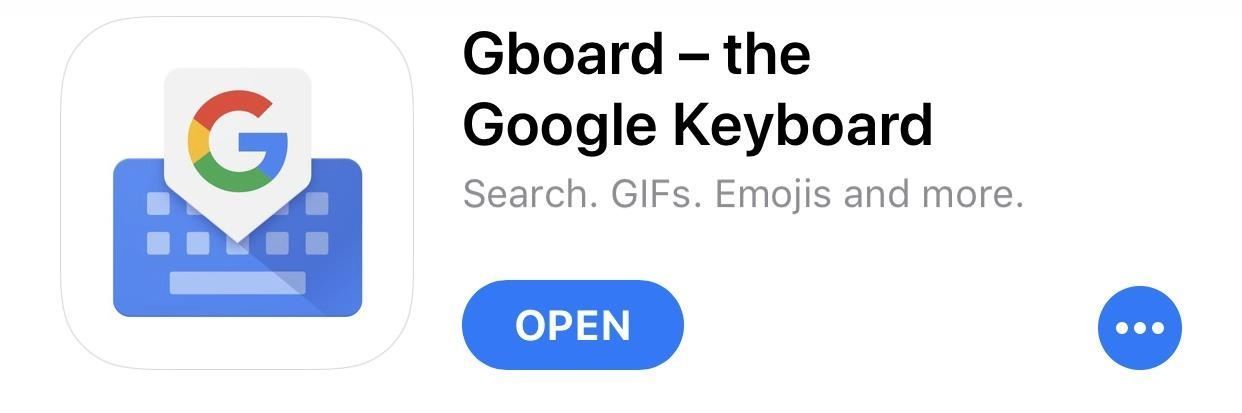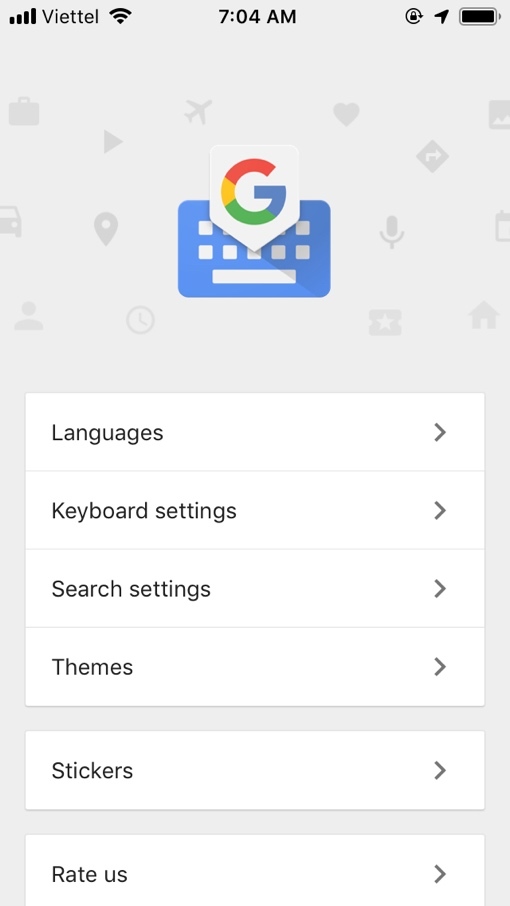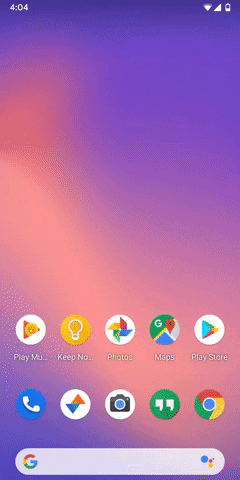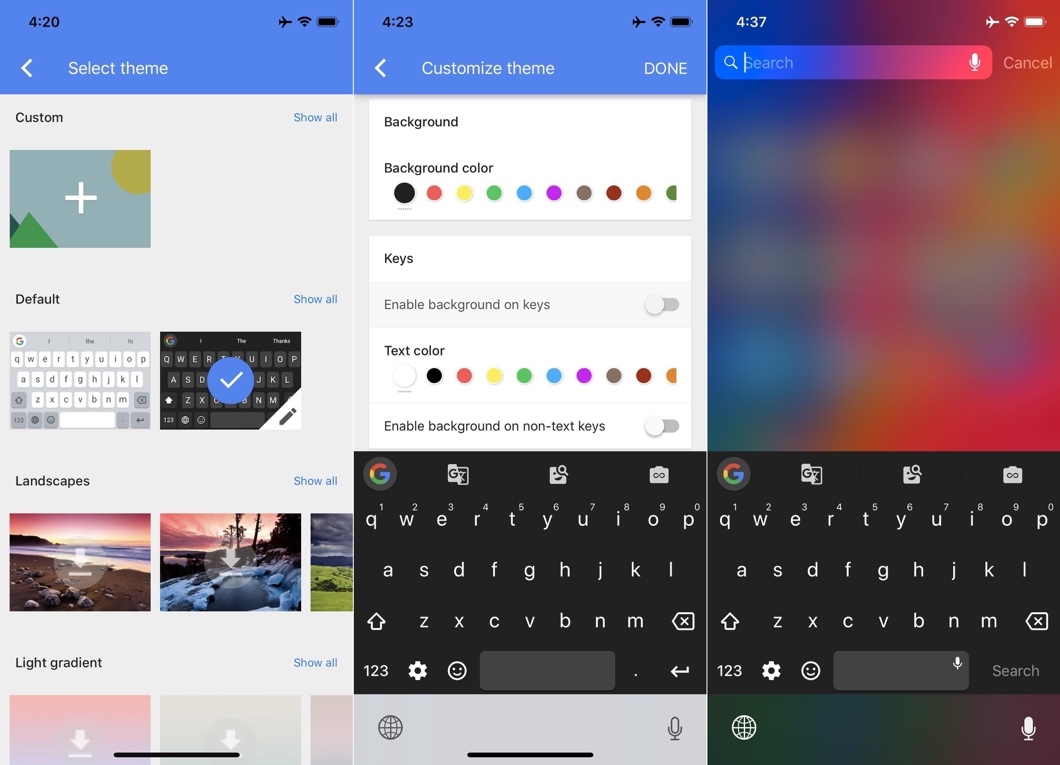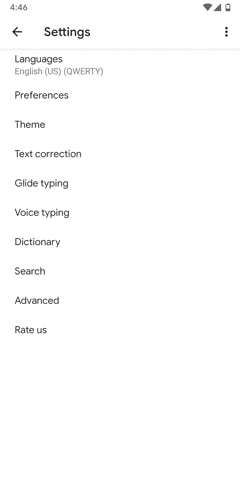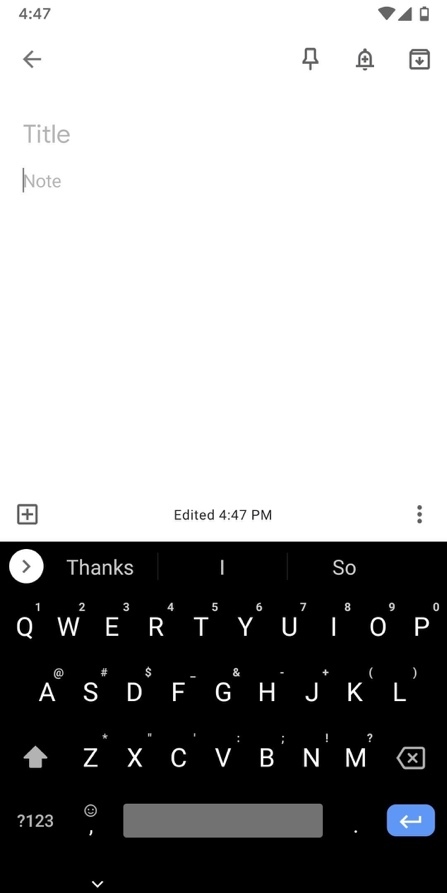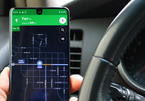Bàn phím ảo Gboard của Google vừa được bổ sung chế độ tối (Dark mode). Sau đây là cách bật giao diện tối này.
Nếu bạn quan tâm đến nghành công nghiệp smartphone, bạn chắc chắn nhận thấy chế độ tối (Dark mode) ngày càng trở nên phổ biến trong thời gian gần đây. Với việc hầu hết các dòng điện thoại mới hiện nay đều sử dụng tấm nền OLED, vốn sử dụng ít năng lượng hơn để hiển thị các dãy màu tối, người dùng mong muốn các nhà phát triển tích hợp Dark mode vào ứng dụng của họ, và Google cũng không ngoại lệ.
Google có lẽ là ông lớn tích cực nhất trong việc phát triển giao diện tối (Dark theme). Gã khổng lồ tìm kiếm thậm chí còn đang phát triển chế độ tối trên toàn hệ thống Android 10, nhằm bổ sung chế độ tối chính chủ cho hầu hết các ứng dụng của hãng, bao gồm Messages (Tin nhắn) và ứng dụng Phone (Điện thoại).
Mới đây, hãng này đã tích hợp Dark theme vào bên trong ứng dụng bàn phím ảo của mình. Điều này có ý nghĩa rất quan trọng đối với người dùng chế độ tối bởi lẽ bàn phím ảo là thứ họ sử dụng nhiều nhất trên smartphone, và chế độ tối sẽ giúp tiết kiệm rất nhiều năng lượng.
Sau đây là hướng dẫn chi tiết cách bật giao diện tối cho bàn phím ảo Gboard trên Android và iOS.
Bước 1: Tải Gboard phiên bản mới nhất
Đầu tiên, bạn truy cập vào CH Play (Android) hoặc App Store (iOS) và tải về phiên bản mới nhất của Gboard.
Bước 2: Truy cập Settings (Cài đặt)
Sau khi cài đặt, bạn cần truy cập vào trình đơn cài đặt của Gboard. Để làm thế trên iPhone, bạn chỉ cần mở ứng dụng Gboard từ màn hình chính.
Người dùng Android cần mở bàn phím, sau đó bấm và giữ lên phím dấu phẩy, sau đó trượt ngón tay lên biểu tượng cài đặt hình bánh răng.
Bước 3: Thay đổi giao diện
Bây giờ, bạn chọn Theme (Giao diện/Chủ đề) và chọn dark theme từ danh sách. Trên iOS, mặc định, bạn chỉ thấy duy nhất một tùy chọn Dark theme. Đối với Android, bạn có nhiều tùy chọn Dark mode hơn. Sự khác biệt chính nằm ở các màu nhấn (accent color), một số giao diện tối sẽ tối hơn. Dù thế nào đi nữa, sự lựa chọn là ở bạn.
Trên iOS, giao diện sẽ tự động cập nhật sau khi bạn chọn nó. Tuy nhiên, bạn có thể bấm nút hình cây bút chì để tùy chỉnh giao diện theo ý muốn. Ở màn hình tùy chỉnh, bạn có thể thay đổi màu nền và màu phím của Gboard. Tùy chọn thú vị trong trình đơn này là Enable background on keys (Bật nền trên các phím) - nếu bạn tắt nó, bàn phím sẽ trở nên phẳng (flat) hơn. Khi hoàn tất các chỉnh sửa, bạn nhấn nút Done (Xong).
Trên Android, khi bạn chọn Dark theme, Gboard sẽ tự động đưa bạn đến màn hình tùy chỉnh. Tùy chọn chính ở đây là Key borders (Đường viền phím). Nếu bạn tắt công tắc này, bóng mờ xung quanh các ký tự trên bàn phím sẽ biến mất, làm cho chúng trở nên tối hơn nữa. Hoàn tất, bạn nhấn nút Apply (Áp dụng).
Bước 4: Tự tạo dark theme cho Gboard
Nếu bạn cảm thấy giao diện tối mặc định không đủ tối, bạn có thể tự tạo giao diện tối cho riêng mình. Đầu tiên, bạn cần tìm một file ảnh màu đen và lưu nó về điện thoại, chẳng hạn file này.
Truy cập vào cài đặt của Gboard và chọn Theme (Giao diện) một lần nữa. Lần này, bạn hãy chọn tùy chọn đầu tiên - giao diện nhiều màu sắc với dấu cộng nằm bên trên nó. Từ đó, bạn chọn file ảnh màu đen từ thư viện ảnh, sau đó thay đổi kích thước nếu cần và bấm nút Next (Tiếp theo). Kế đến, bạn có thể điều chỉnh độ sáng, nhưng điều này không cần thiết vì file ảnh này đã đen hoàn toàn. Vậy nên, bạn hãy chọn có hiển thị đường viền bàn phím hay không, sau đó bấm nút Apply (Áp dụng).
Ngay lập tức, bạn sẽ có một giao diện đen như ý muốn.
Ca Tiếu (theo Gadget Hacks)
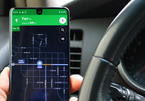
Dark mode (Chế độ tối) là một trong những tính năng hot nhất hiện nay. Đối với các ứng dụng chỉ đường như Google Maps, thậm chí nó còn đóng vai trò rất quan trọng.
Nguồn bài viết : IM Thể Thao