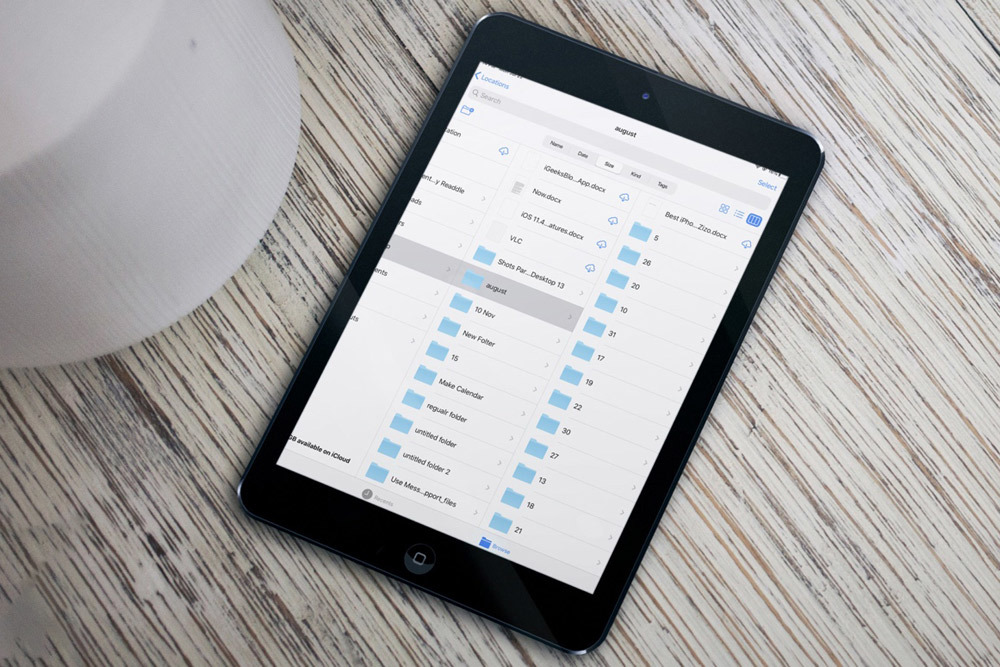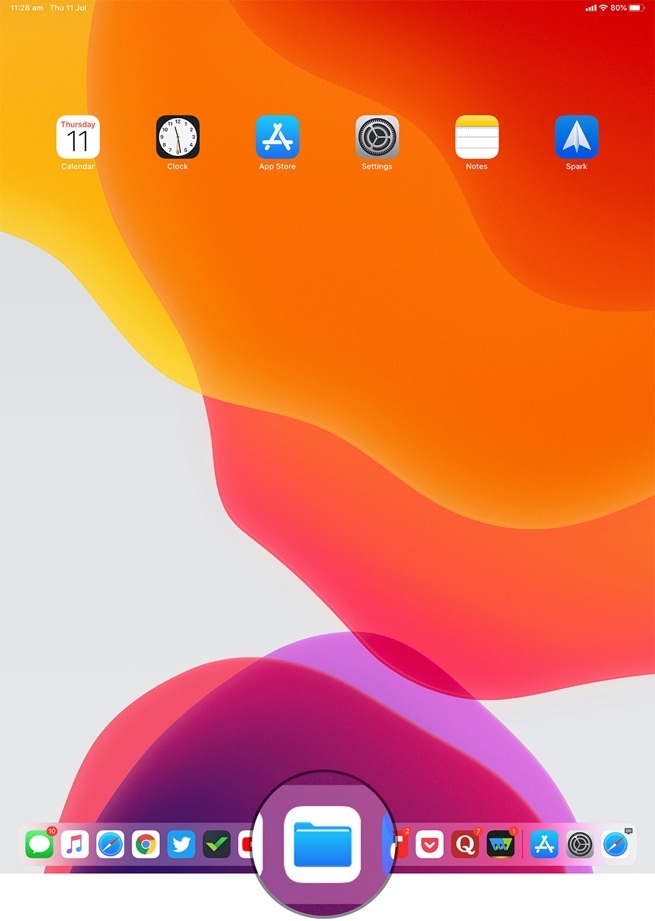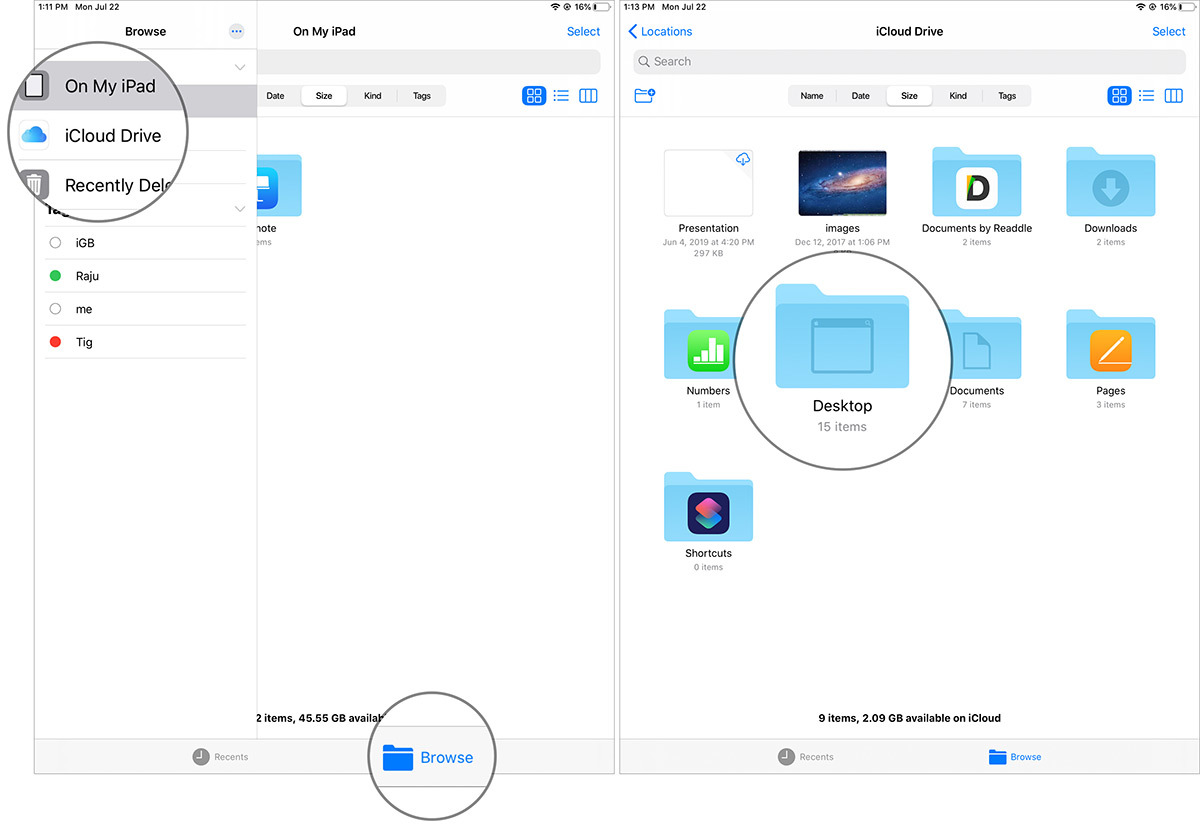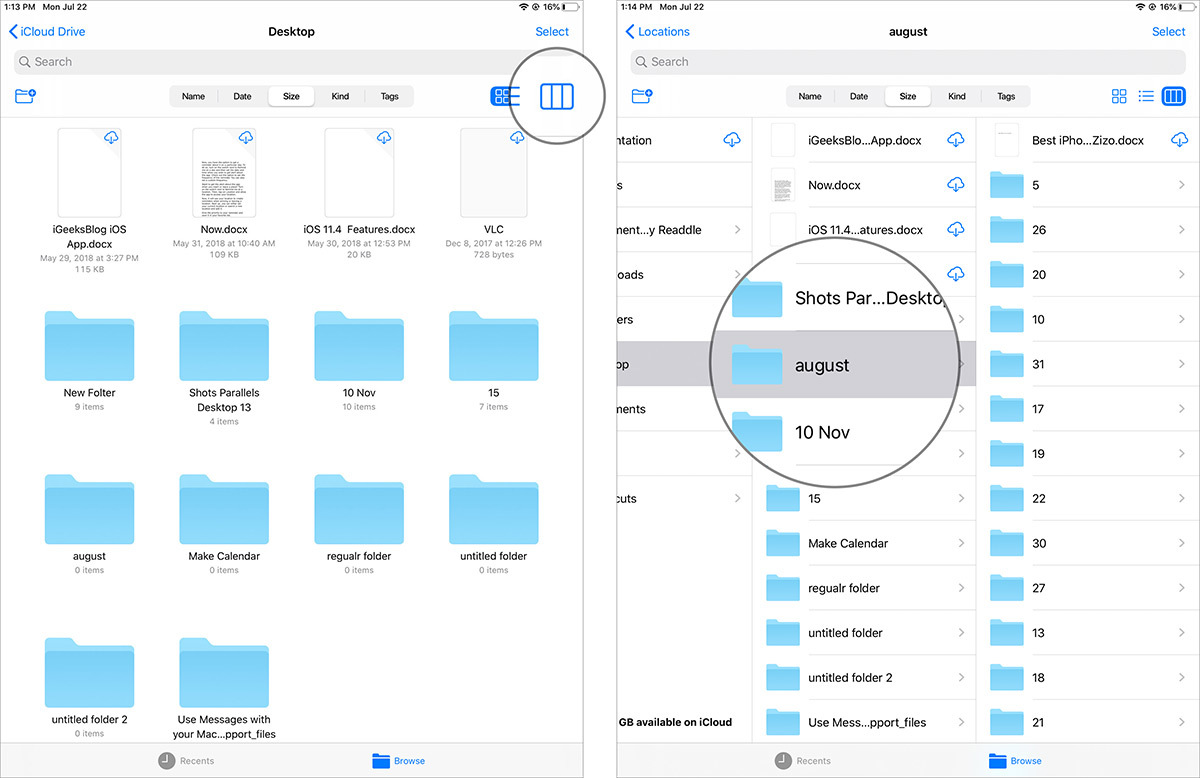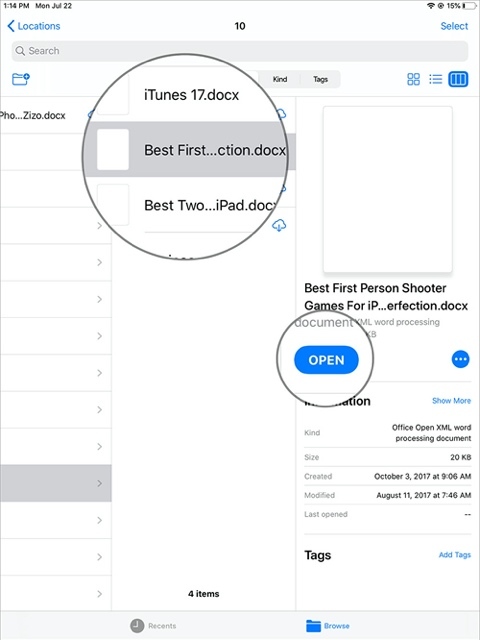Bạn đã từng nghe nói đến chế độ duyệt file theo cột trên ứng dụng Files (Tệp) của iPadOS 13 chưa? Nếu chưa, đây sẽ là hướng dẫn dành cho bạn.
Trong bài viết này, VietNamNet sẽ hướng dẫn bạn cách sử dụng chế độ xem file theo cột trên ứng dụng Files của iPadOS tương tự như File Explorer trên Windows.
Đôi khi, những file PDF có tên gần giống nhau sẽ làm bạn gặp nhiều khó khăn khi muốn đính kèm file vào email. Việc mở từng thư mục, ghi nhớ tên file, và sau đó đính kèm từng file một vào email là một quá trình phiền phức và mất thời gian.
Để đơn giản quá trình này, Apple đã giới thiệu tính năng xem file theo cột (Column View) trên iPadOS 13. Với Column View, bạn có thể dễ dàng xem trước tên file, cũng như nội dung của nó, không cần phải mở nó.
Cách sử dụng chế độ Column View trên ứng dụng Files của iPadOS
Bước 1: Mở ứng dụng Files (Tệp) trên iPad.
Bước 2: Chọn Browse (Duyệt) để tìm thư mục bạn muốn xem theo cột.
Bước 3: Bây giờ, ở phía trên cùng góc phải, bạn bấm lên nút Column View. Thao tác này sẽ hiển thị danh sách thư mục cùng với các nút hình mũi tên. Tất cả những gì bạn cần làm là bấm lên nút mũi tên bên cạnh thư mục tương ứng để mở rộng thư mục đó.
Bước 4: Bên trong thư mục, nếu có file, bạn chỉ việc chọn file bất kỳ, nội dung của nó sẽ xuất hiện ở khung xem trước, bạn không cần phải mở nó.
Ngoài ra, tại đây bạn cũng có thể thấy các thông tin khác của file như ngày chỉnh sửa, kích thước tập tin, loại tệp...
Bạn có thể đổi chế độ xem cột sang chế độ xem Grid (Lưới) và List (Danh sách) bằng cách bấm lên các nút tương ứng ở phía trên cùng góc phải.
Ca Tiếu (theo iGeeks Blog)

Một trong những tính năng mới Apple sắp ra mắt cùng với iPadOS 13 vào mùa Thu năm nay là Sidecar.
Nguồn bài viết : CHUYỆN BÓNG ĐÁ