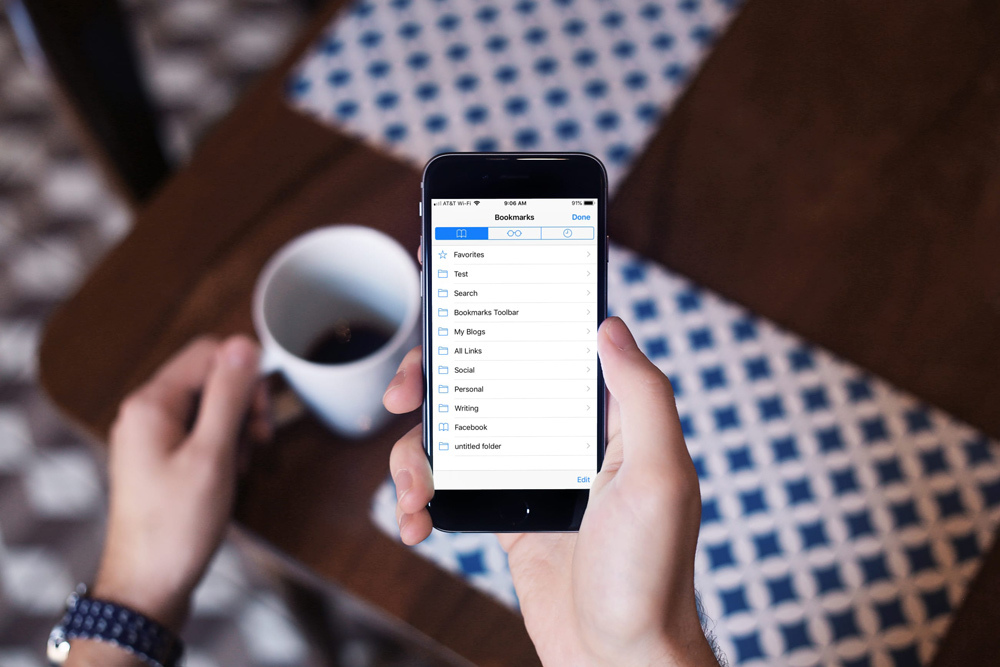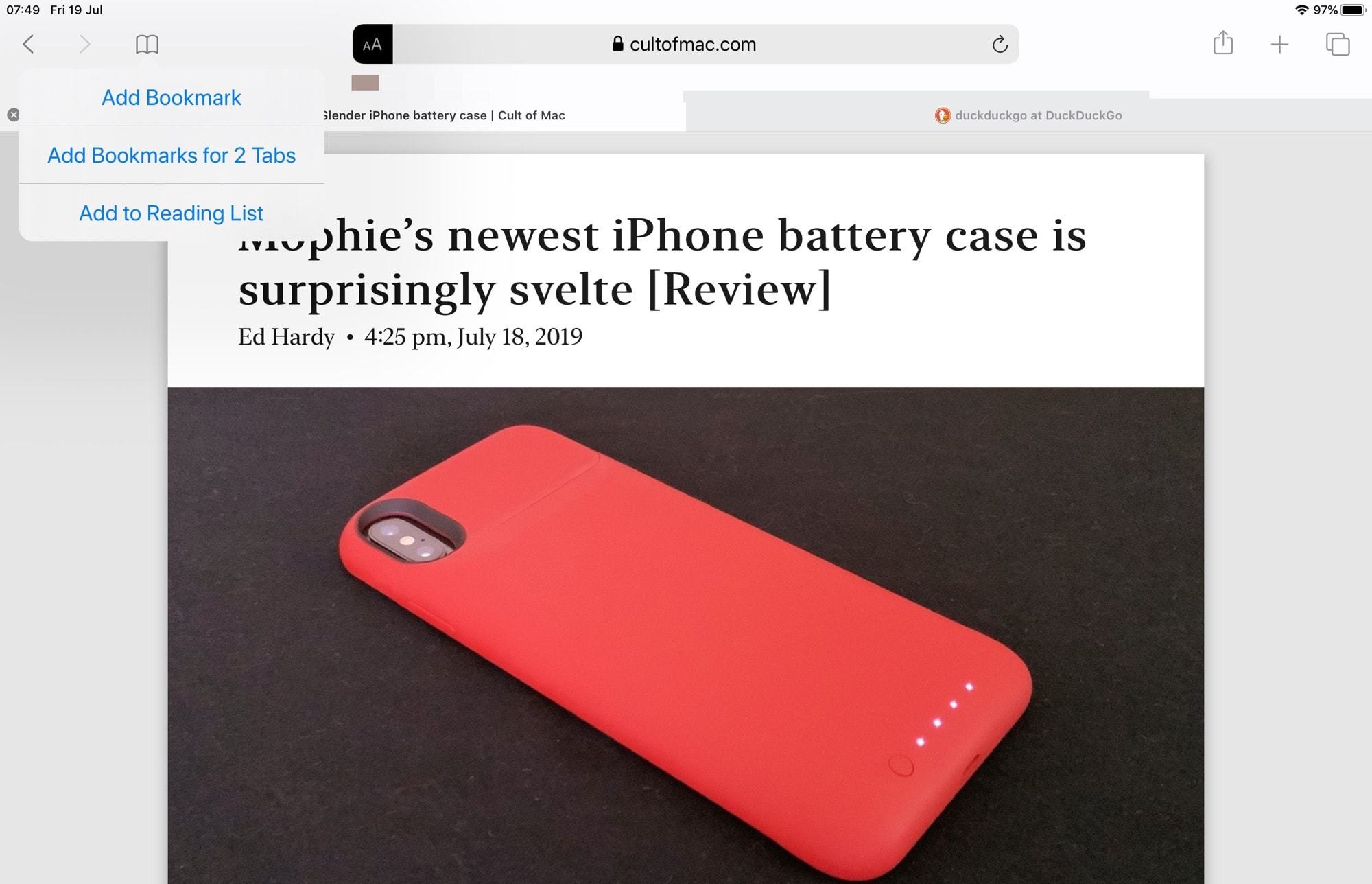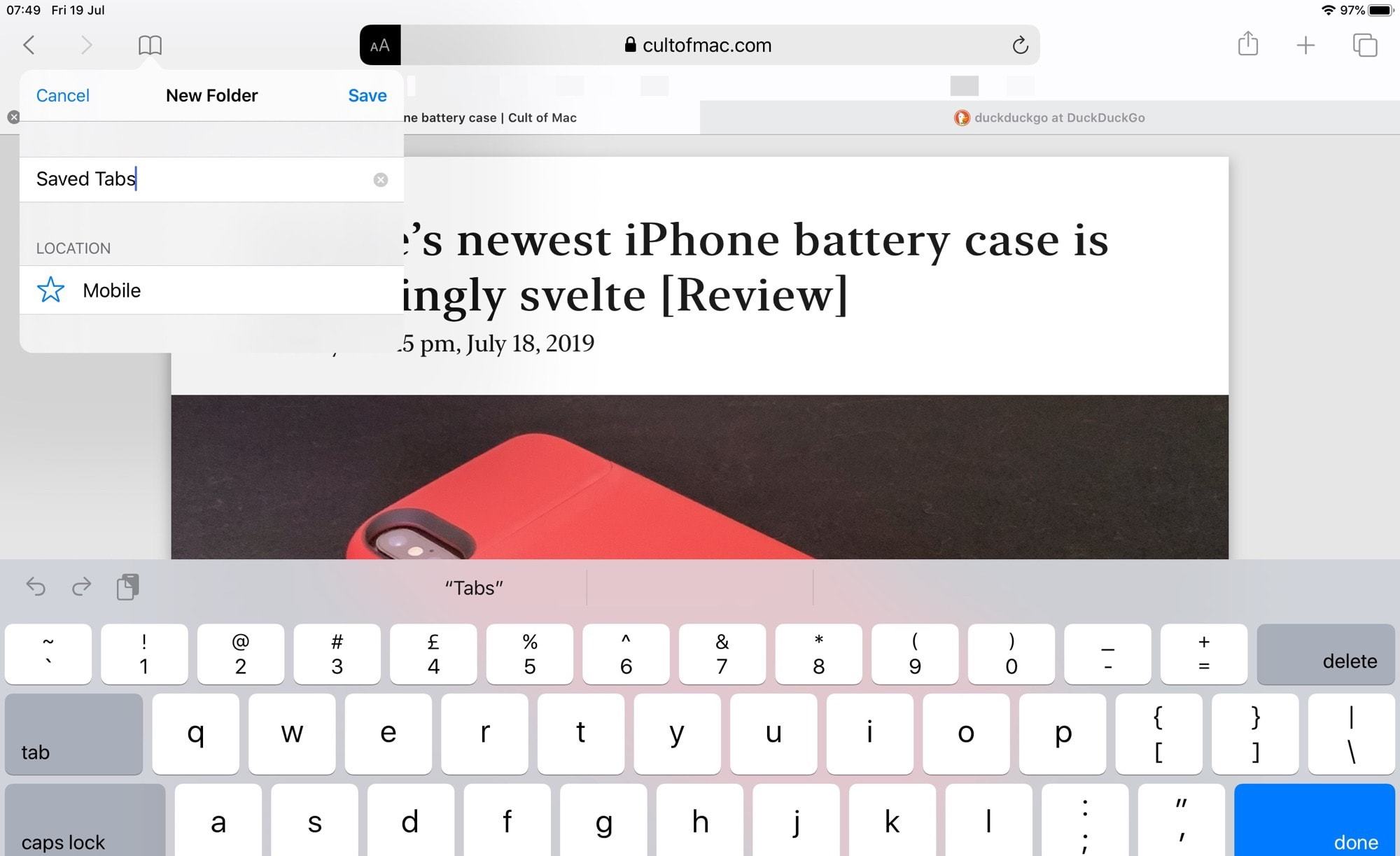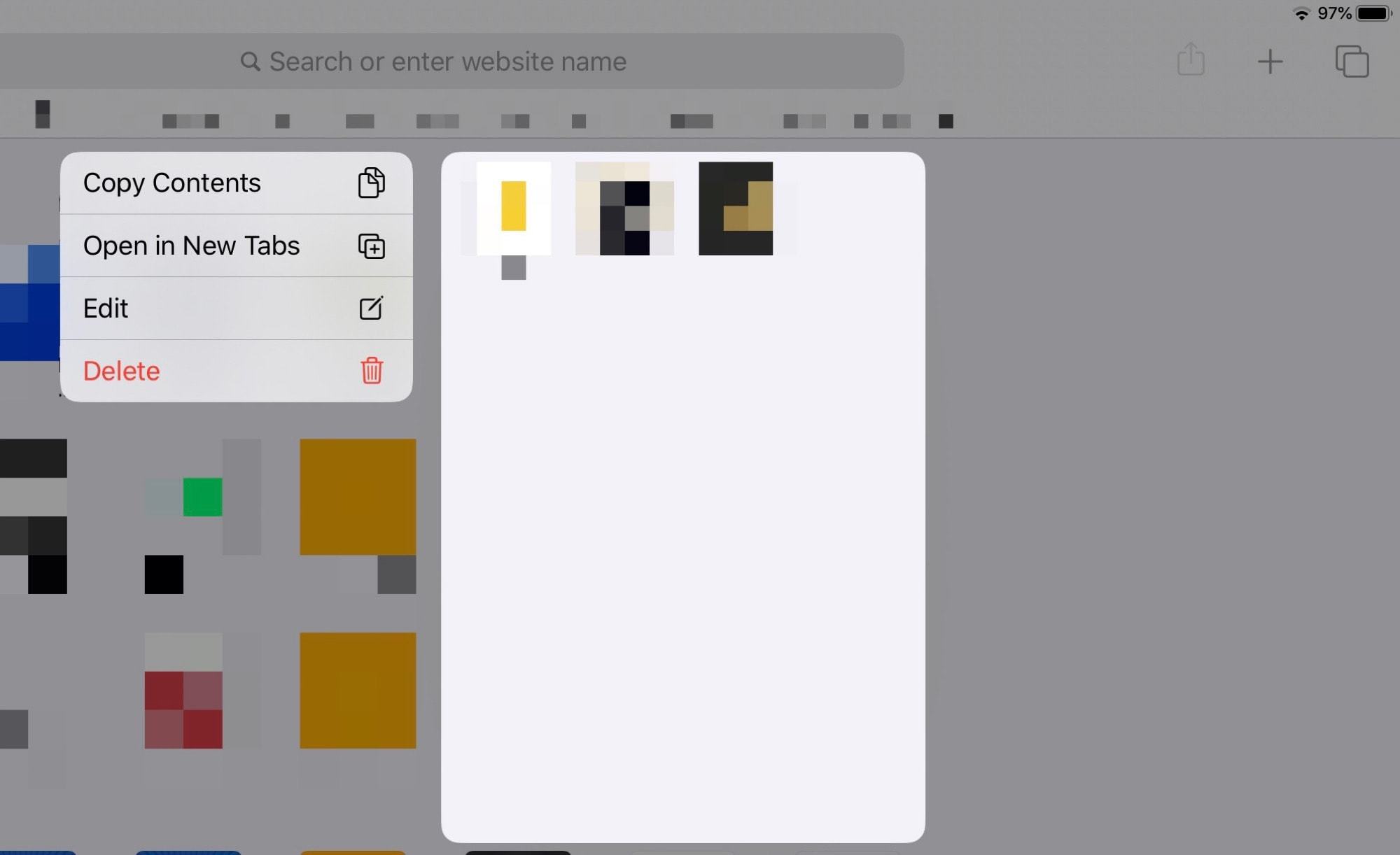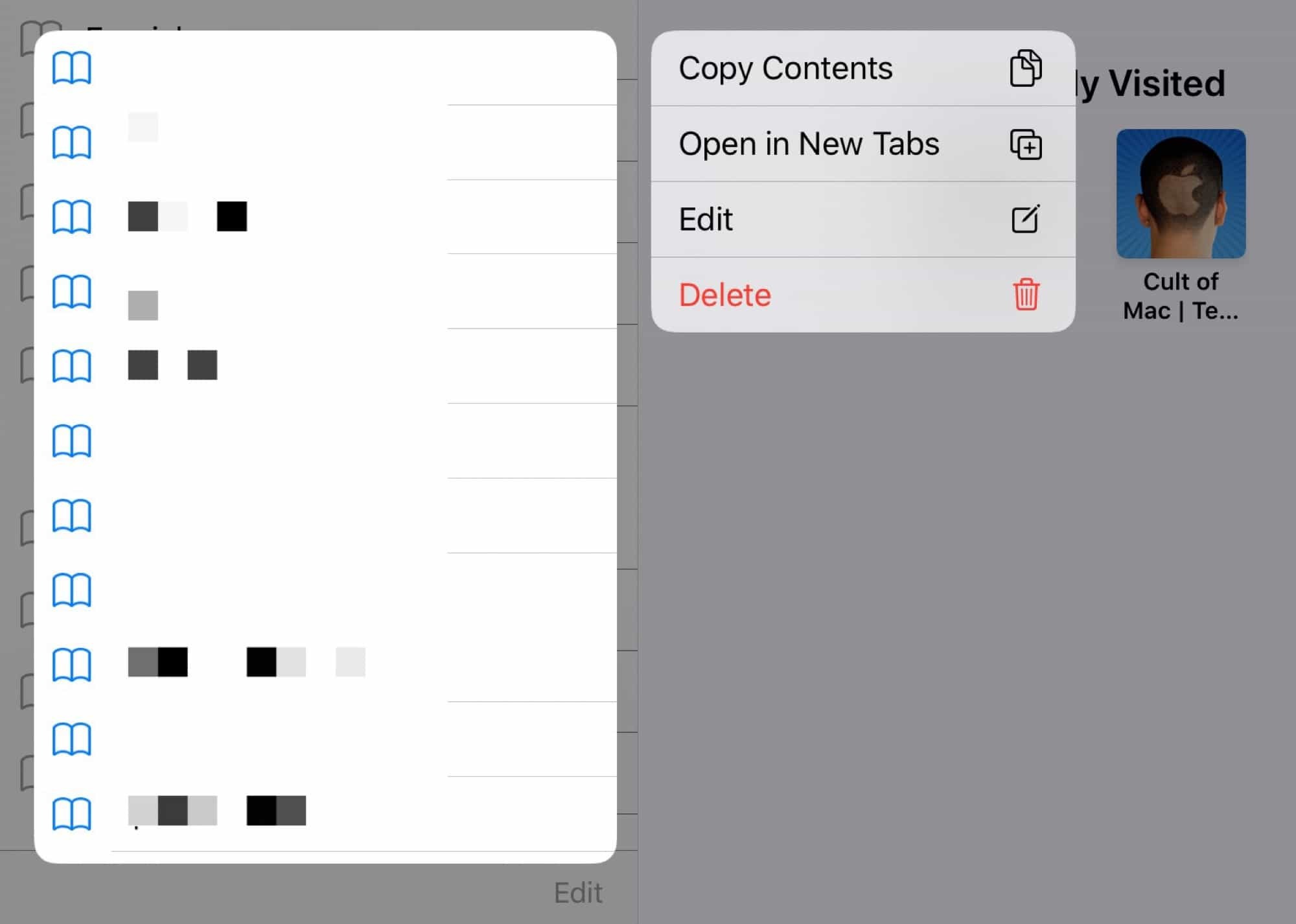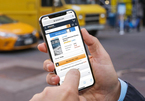Nếu bạn đang sử dụng một trình quản lý bookmark bên thứ ba, bạn sẽ không cần đến nó nữa khi bạn nâng cấp iPhone lên iOS 13 hoặc iPad lên iPadOS 13.
Giờ đây, bạn có thể lưu tất cả những tab đang mở vào một thư mục, sau đó mở tất cả các địa chỉ URL trong thư mục này chỉ với một cú chạm. Tuy nhiên, đó chưa phải là tất cả. Nhờ vào trình đơn ngữ cảnh mới của iOS 13, trình quản lý bookmark mới đã trở nên mạnh mẽ và dễ sử dụng hơn trước rất nhiều.
Bookmark tất cả các tab đang mở trên Safari của iOS 13
Bạn cảm thấy choáng ngợp với số lượng tab bạn đang mở trên Safari nhưng không thể đóng chúng vì nhiều lý do. Với iOS 13, bạn có thể lưu lại tất cả những thẻ đó, đóng chúng tạm thời và mở lại khi bạn muốn.
Để làm thế, trước hết bạn cần lưu tất cả các tab đang mở vào trong một thư mục duy nhất. Thao tác này rất dễ thực hiện. Tất cả những gì bạn cần làm là nhấn và giữ lên biểu tượng bookmark hình quyển sách đang mở.
Ở trình đơn mở ra, bạn chọn Add Bookmarks for X Tabs (Thêm dấu trang cho x tab), sau đó đặt tên cho thư mục, và chọn vị trí lưu nó. Bạn có thể lưu nó vào thanh Bookmark (Dấu trang) hoặc thanh Favorites (Mục ưa thích) đặc biệt - vốn sẽ hiển thị mỗi khi bạn mở một tab hoặc của sổ mới.
Ưu điểm của việc tạo những thư mục bookmark dạng này là bạn có thể truy cập chúng từ thiết bị bất kỳ đã đồng bộ với iCloud, bất kể nó chạy nền tảng nào. Bởi vì về cơ bản, chúng chỉ là những thư mục bookmark bình thường.
Cách mở tất cả các tab trong một thư mục chỉ với một cú chạm
Để mở tất cả các tab bên trong một thư mục bookmark trên Safari, bạn chỉ việc nhấn và giữ lên thư mục đó. Bạn có thể thực hiện thao tác này trên màn hình Favorites (Mục ưa thích), cũng như trên thanh Bookmark (Dấu trang).
Khi nhấn và giữ lên một thư mục trên màn hình Favorites (Mục ưa thích), bạn sẽ thấy trình đơn như hình dưới đây. Tại đây, bạn hãy chọn Open in New Tabs (Mở trong các tab mới) để mở tất cả các địa chỉ URL trong thư mục.
Nếu bạn nhấn và giữ lên một thư mục trên thanh Bookmark, bạn sẽ thấy trình đơn sau. Từ đây, bạn cũng chọn Open in New Tabs (Mở trong các tab mới) để mở tất cả địa chỉ trong thư mục.
Mẹo: Nếu bạn nhấn và giữ lên một thư mục bookmark, bạn sẽ thấy nút Copy contents (Sao chéo nội dung) trên trình đơn ngữ cảnh. Nút này cho phép bạn sao chép tất cả địa chỉ URL của các bookmark trong thư mục. Bạn sau đó có thể dán những địa chỉ đã sao chép sang ứng dụng soạn thảo bất kỳ, mỗi địa chỉ sẽ nằm trên một dòng riêng biệt.
Ngoài ra, nếu muốn tùy chỉnh bookmark hoặc thư mục theo ý muốn, bạn chỉ cần bấm nút Edit (Sửa).
Đặc biệt, khi bạn nhấn và giữ lên một bookmark đơn lẻ (thay vì một thư mục), bạn sẽ thấy bản xem trước của trang web cùng với một trình đơn ngữ cảnh mới. Bạn có thể kéo bản xem trước này sang ứng dụng bất kỳ, hoặc sang các mép của màn hình iPad để kích hoạt chế độ chia đôi màn hình Slide Over hoặc Splitview.
Ca Tiếu (theo Cultofmac)
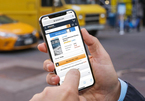
Bài viết hướng dẫn bạn cách thay đổi thư mục lưu file tải về của Safari trên iOS 13 và iPadOS 13 thay cho vị trí lưu file mặc định trên iCloud Drive.
Nguồn bài viết : Diamond Bay Gaming Club